Dzisiejsza krótka lekcja powstała zupełnie przez przypadek i będzie dotyczyć prostego testowania połączenia wirtualnych systemów za pomocą polecenia ping. Dowiesz się również jak sprawdzić adres IP, zarówno w systemie Linux jak i Windows. Pierwotnie ta lekcja miała być częścią poprzedniej, dotyczącej przygotowania środowiska hakerskiego. Jedyne co dzisiaj jest Tobie potrzebne to dwa systemy wirtualne. W naszym przypadku będzie to oczywiście Kali Linux zainstalowany w VMware i Windows XP zainstalowany w VirtualBox. Oczywiście program do maszyn wirtualnych, który wybraliśmy jest dowolnością.
Jak sprawdzić połączenie sieciowe w VMware i VirtualBox
Zanim rozpoczniesz tą lekcje upewnij się, że zarówno w VMware jak i VirtualBox ustawiłeś mostkowaną (bridged) kartę sieciową, umożliwiając dostęp wirtualnym maszyną do sieci naszego komputera.
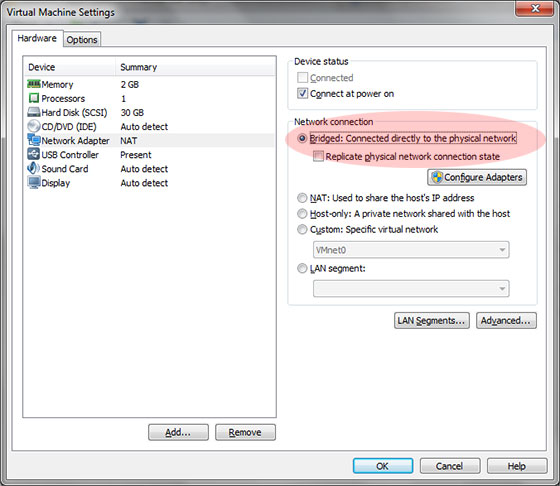
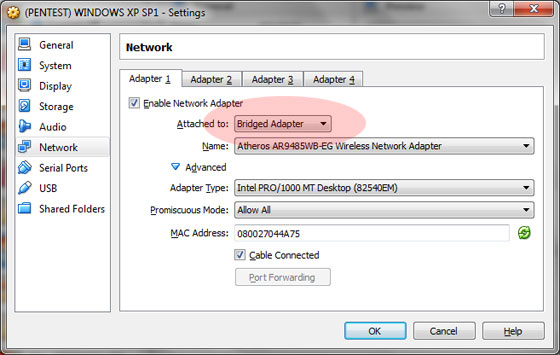
Następnie, aby sprawdzić czy oba wirtualne komputery się widzą, należy zarówno w Kali Linux jak i Windows ustalić ich lokalne IP. Następnie wykonajmy ping i sprawdźmy czy oba komputery sobie odpowiadają.
- W systemie Windows sprawdź lokalne IP za pomocą polecenia ipconfig, w systemie Linux za pomocą ifconfig
- W obu systemach wykonaj wzajemnie polecenie ping IP.
- Gotowe, jeśli widzisz u siebie odpowiedź to komunikacja przebiega prawidłowo. Pamiętaj o firewallu!
Podsumowując: Najprościej mówiąc polecenie PING służy do diagnozowania połączeń między urządzeniami i występujących opóźnień między nimi (stąd mówi się o wysokich pingach, czyli pakiety które są wysyłane przebywają drogę w stosunkowo długim czasie) . Wszystko oczywiście zależy od budowy i obciążenia sieci komputerowej.
Wideo poradnik
Krótki film szkoleniowy:
>> Pobierz film lekcja 2 szkoła hakerów <<
Pozostałe filmy znajdziesz w naszym dziale wideo / download.
Proponowane ćwiczenia do lekcji
- Poszukaj i poczytaj pokrótce o : Ping of death
- Spróbuj uzyskać adres IP serwera strony internetowej WWW pingując ją (bez przedrostka www czyli „google.pl” a nie
„www.google.pl”). - Sprawdź co się stanie, jeśli wpiszesz uzyskany adres IP strony internetowej w swojej przeglądarce.
- Zastanów się dlaczego tak się dzieje, że wpisując adres internetowy tak naprawdę odwiedzamy stronę znajdującą się na jakimś komputerze/serwerze pod danym IP. (POCZYTAJ O DNS)
- Spróbuj użyć w systemie Linux w stosunku do kilku stron internetowych polecenia
host nazwa_strony_www
i spróbuj zastanowić się nad wynikami (dlaczego niektóre strony mają kilka IP inne tylko jedno)
Następna lekcja nr 3 naszej szkoły hakerów
Kolejna lekcja będzie dla Ciebie kluczowa. Poznasz podstawową budowę i obsługę darmowego systemu operacyjnego dla profesjonalnych hakerów Kali Linux.
Podsumowanie
To już drugi wpis z serii jak zostać hakerem. Teraz już wiesz jak sprawdzić poprawność połączenia między urządzeniami sieciowymi. Po wykonaniu pracy domowej, uzyskujesz trochę więcej fajnej i przystępnej wiedzy w postaci eksperymentów. 🙂 Mam nadzieje że Ci się podoba.
Jeżeli chcesz być na bieżąco to zapraszamy na naszego fanpage na fejsie HakerEduPL. Jeżeli to czytasz być może zainteresuje Cię inny wpis o tym jak wywalić komuś internet. Pozdrawiamy :-)!
Super!!! Dobra robota. 😀
Dzięki! 😀
zapowiada sie ciekawie 🙂 planujecie jeden odcinek dziennie?
Aż tak dużo czasu to chyba nie mamy, hehe 🙂
Jak chcę pingować z linuxa wyświetla mi się taki komunikat „Network is unreachable”
bo z windowsa wszystko działa
A spróbuj wyłączyć firewall na windowsie (zapora windows) jeśli doczytałeś w naszych wpisach dotyczących tego kursu.
Zrobiłem wszystko jak na instrukcji, zapora wyłączona i nadal wyskakuje komunikat „Network is unreachable”
To nie wiem, trzeba poszukać na forum linuksowym. Rozumiem że ping idzie w jedną stronę normalnie?
Witam!
Robię ping linuxen system win xp, a na odwrót nie przechodzi ping.
Sprawdzałem ping win XP strony www, da się je pingować.
Jaka może być przyczyna.
Bardzo interesujący kurs.
Polecam
Paskal
A są w tej samej sieci na pewno (połączenie w VirtualBox)?
Witam
Mam jeden problem mianowicie gdy chcę odpalić Kali Linux’a przez Vmware to wyskakuje mi błąd że nie jest obsługiwany 'debian8′ i co zrobić żeby windows 10 który posiadam go obsługiwał.
Pozdrawiam
Podaj dokładny komunikat. Po Polsku tak pisze?
Dobra, już sobie poradziłem . Dzięki za chęci
Po pierwszym wpisaniu ifconfig mam cis takiego :
root@kali:~# ifconfig
eth0: flags=4163 mtu 1500
ether 00:0c:29:4f:f3:59 txqueuelen 1000 (Ethernet)
RX packets 16 bytes 1633 (1.5 KiB)
RX errors 0 dropped 0 overruns 0 frame 0
TX packets 157 bytes 27294 (26.6 KiB)
TX errors 0 dropped 0 overruns 0 carrier 0 collisions 0
device interrupt 19 base 0x2024
lo: flags=73 mtu 65536
inet 127.0.0.1 netmask 255.0.0.0
inet6 ::1 prefixlen 128 scopeid 0x10
loop txqueuelen 0 (Local Loopback)
RX packets 20 bytes 1200 (1.1 KiB)
RX errors 0 dropped 0 overruns 0 frame 0
TX packets 20 bytes 1200 (1.1 KiB)
TX errors 0 dropped 0 overruns 0 carrier 0 collisions 0
A po drugim jeszcze czasami zachodzi zmiana w pierwszej czesci ale i tak nie moge zdobyc tego inet
ani nic innego co mogłoby być ip.
Nie przyznany został Ci adres IP (pewnie w Kalim nie masz też Internetu). W ustawieniach maszyny skonfigurowałeś połączenie mostkowe?
Juz działa pobrałem od nowa kaliego i jest ok tylko dalej nie zainstalowałem Windowsa nie umiem próbuje z iso ale nie wiem jak zdobyć kod produktu .I cały dzień kombinuje ale chyba ułomność jakaś we mnie się rozwija .
No ja za Ciebie nie kupie licencji na Windowsa jeśli takowej nie posiadasz… 🙂
Ale mimo to pomoc bym przyjął.
A mogę się włamać na realny sprzęt z windowsem xp bo taki posiadam ???
Tak, jak poszukasz w sieci to nawet dowiesz się jak zrobić z niego obraz nadający się do uruchomienia w wirtualnym środowisku VirtualBox np: clonezilla.
,,mój były ”
dobrze podłaczę go kablem do routera i jutro wszystko załatwie bo bez połaczenia nie poda ip
nie masz podłączenia do sieci . Bo jak by był to by wskoczyło twoje ip w sieci .
Dlaczego moje Ip wygląda tak fe80::214e… ?