- Każdy haker eksperymentuje. Android? Czemu nie! Emulator androida Postanowiliśmy udostępnić gościnnie wpis pochodzący z 2011 od naszego dobrego znajomego, którego blog już nie istnieje. Nanieśliśmy pewne modyfikacje i oto jest! Zapraszam do lektury.
Ostatnio przeglądając urządzenia przenośne a zarazem szukając lekkiego systemu na mój komputerek pomyślałem aby zainstalować googlowego Androida. Tak! Android na PC, jest to możliwe! Jakiś czas temu natrafiłem na ciekawy projekt który umożliwia instalacje Androida na komputerach z rodziną procesorów x86. System postawiłem na moim staruszku – netbooku Asusie Eee PC. Jedyne co będziemy potrzebowali to pendrive/przenośny dysk sformatowany w fat32 lub karta SD o pojemności przynajmniej 128MB (zależnie od wersji Androida którą ściągniemy, w chwili publikacji wpisu w roku 2011 była dostępna wersja 2.3). Więc jak zainstalować Androida na asusie EEE PC? Osobiście polecam dla próby instalacje za pomocą „emulatora androida na PC„, nie jest to do końca emulator -jest to wirtualna maszyna VirtualBox.
Android na PC krok po kroku
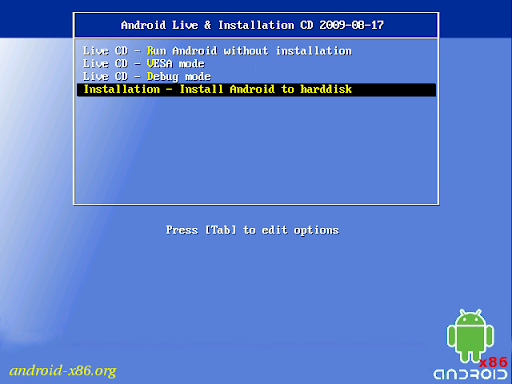
- Ściągamy obraz iso mobilnego systemu, Android na pc download: http://android-x86.googlecode.com
- Ściągamy również UNetbootin dla swojego systemu operacyjnego z http://unetbootin.sourceforge.net
- Uruchamiamy UNetbootin z uprawnieniami administratora
- Zaznaczamy Obraz dysku, opcje Plik ISO i wybieramy ściągnięty wcześniej obraz z naszego dysku.
- Wybieramy typ napędu i odpowiednią literkę swojego pendrive/karty SD na której chcemy przenieść instalkę Androida, wybieramy OK i czekamy aż kopiowanie i instalacja zakończy się na danym nośniku.
- Klikamy Zakończ
- Podpinamy swojego pendrive/kartę SD z Androidem do komputera docelowego, u mnie jest to Asus Eee PC
- Ustawiamy w biosie bootowanie najpierw z portu USB lub karty SD, w Asusie Eee PC możemy to zrobić szybciej wciskając przycisk Esc i wybierając podpięte urządzenie podczas startu komputera.
- Teraz na niebieskim ekranie wybieramy strzałkami z klawiatury Installation – Install Android-x86 to harddisk i wciskamy enter
- Następnie wedle upodobań partycjonujemy dysk pod Androida, ja użyje całego dysku u mnie sda1, wciskam enter
- Wybieramy system plików ext3 i wciskamy enter
- Uwaga wszystkie dane zostaną z dysku utracone, ważne pliki należy wcześniej skopiować na zewnętrzne nośniki danych! Strzałkami wybieramy < Yes > i wciskamy enter
- Dysk zostaje sformatowany, zgadzamy się na instalację programu rozruchowego GRUB wybierając < Yes > i naciskamy enter
- Wybieramy < No > ponieważ nie chcemy aby katalogi systemowe były do odczytu i zapisu (dla bezpieczeństwa)
- Wybieramy Run Android-x86
- Możemy już wyciągnąć swój nośnik instalacyjny Androida, nie będzie nam już potrzebny, po uruchomieniu komputera wybieramy odpowiedni tryb obsługi wyświetlacza pomiędzy HDPI a MDPI. Najlepiej samemu sprawdzić oba i wybrać ten który lepiej się sprawdza, w moim przypadku będzie to MDPI.
Android na komputer
Powyższa instalacja androida na komputerze jest bezproblemowa, czy ja osobiście widzę jakieś plusy tego rozwiązania? Oczywiście że tak, szczególnie dobrym rozwiązaniem jest Android na laptopa.
Zalety instalacji Androida na komputerze
- Małe wymagania sprzętowe
- Możliwość użytkowania aplikacji których odpowiedniki nie istnieją na naszych komputerach stacjonarnych
- Gry, Gry Gry <3
- W 99% przypadków działa również myszka co podnosi walory użytkowania systemu!
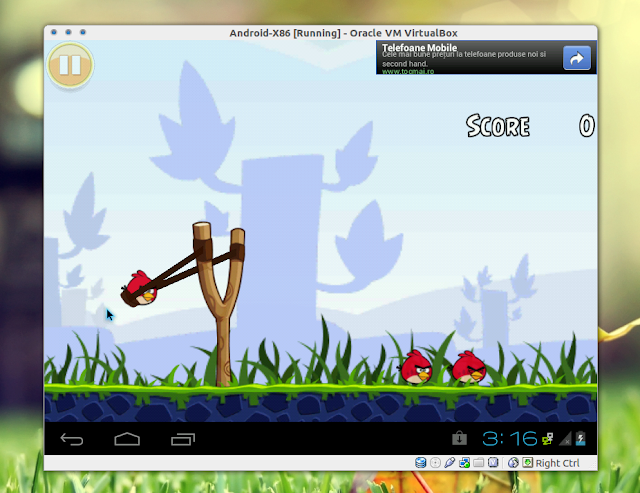
Emulator Androida na Windows PC
Jeśli nie chcemy instalować Androida na swoim komputerze bo boimy się o nasz właściwy system możemy również zainstalować na wirtualnej maszynie typu VirtualBox. W tym przypadku instalacja przebiega praktycznie tak samo na androida na pc, plusem tej metody jest brak jakichkolwiek wymagań dotyczących nośników zewnętrznych (nie potrzebujemy pendrive ani karty SD). Wystarczy zamontować obraz ISO w programie VirtualBox i przystąpić do w 100% bezpiecznej instalacji. Czy Android na Windows działa? Tak, czy na wirtualnej maszynie ten mobilny system sprawdza się? Tak… tylko po co :). Warto poszukać również w internecie informacji o takich rozwiązaniach jak BlueStacks App Player lub Andy dedykowanych dla systemu Windows XP, Windows 7.
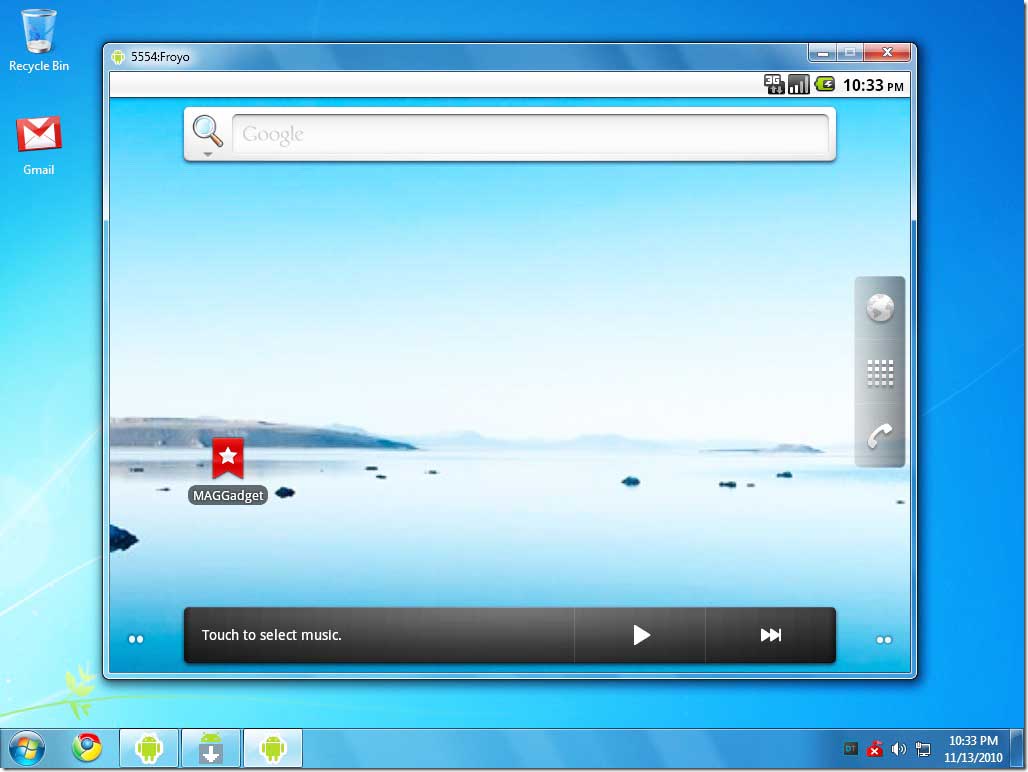
Może również zainteresuje Cię:
Pozdrawiamy! 🙂
haha dobre ;D
a na xp tez dziala?? bo tam cos o procesorach x86 a ja mam zjebany podwójny 1.6
Nic do tego system operacyjny nie ma, nawet najnowsze procesory i7 są na architekturze procesora intela x86.
Witam, a jeśli po instalacji androida zamiast logo Android i pulpitu pojawiają się krzaki ogólnie mówiąc problem z grafiką. Jest na to jakiś sposób?
A posiadasz zintegrowaną kartę graficzną? Może tutaj jest problem?
Mam netbooka i tam jest karta zintegrowana z prockiem czyli układ apu
Zależy od netbooka. Są netbooki z kartami dedykowanymi.
czy da rade zrobić takie coś na amd x64?
Nie słyszałem o takim projekcie.
„Może również zainteresuje Cię:
Wielki test antywirusów na Androida! [2013]
Zlajkuj nasz fanpage na Facebooku TUTAJ, aby być na bierząco
”
„bierząco”, OMN, jaki byk.
Dzięki za artykuł.
Dziękujemy, jesteśmy byczkami 🙂
Czemu nie pokazuje u mnie w ogóle karty SD? Android jest zainstalowany poprawnie, ale nie ma właśnie tej karty, przez co nie mogę nic pobrać.
Na VirtualBoxie? Musisz urządzenie dodać w ustawieniach VirtualBox
Nie wiem czy wątek jest jeszcze aktualny, ale mam problem z VirtualBoxem. Nie chcę instalować Andka w systemie, chce zrobić taką nakładkę jedynie jak w poradniku. Pobrałem dwie wersje VirtualBoxa, po uruchomieniu wyskakuje po minucie, dwóch komunikat – występuje problem z aplikacją VirtualBox… System operacyjny XP, mogę spróbować instalacji na Win7.
Wie ktoś jaka może być przyczyna błędu?
Pozdrawiam.
Nie jesteśmy z pomocy technicznej VirtualBoxa, poszukaj na forach dotyczących tej wirtualnej maszyny. U Nas na żadnym systemie nie było problemu z VB.
Przyczyną problemu mogą być ustawienia BIOS. Zmień tam opcję „Virtualisation” na „enable”. Jako, że istnieją różne BIOS-y – nie podam ci dokładnej ścieżki, gdzie szukać, ale skoro bawisz się VB i Androidem – to przeszukanie BIOS nie powinno być problemem. ;-).
mam problrm gdy chce zainstaowac na partycji nie widzi mi partycji dysku przygotowałem pod andka odzielna partycje i lipa
W wirtualnej maszynie, czy fizycznie na komputerze?
potrzebny anndroid do telefonu z kont go pobrać ?
W google wpisz android x86.