Ostatnio zetknąłem się z pewnym problemem z programem do wirtualizacji systemu operacyjnego VMware Workstation Player. Zarówno system Kali Linux jak i Windows 7 działał bardzo niestabilnie i po prostu po wykonaniu kilku operacji zawieszał się. Jako że z Oracle VM VirtualBox nigdy raczej nie miałem problemów i że jestem człowiekiem wygodnym to postanowiłem zamiast instalować te systemy operacyjne od nowa to poszukać informacji o możliwości wyeksportowania wirtualnych maszyn do programu VirtualBox. Udało się, przerobienie vmware to virtualbox to kwestia minuty! Co ciekawe virtualbox to vmware nie zajmuje wcale więcej czasu. Dzisiaj pokaże właśnie jak szybko dokonać konwersji pliku wirtualnej maszyny vmx programu VMWare do formatu ovf VirtualBox.
Konwersja vmx to ovf/ova
Najpierw pokaże jak przerobić plik VMWare na format VirtualBox. Przejdź do folderu gdzie zainstalowałeś VMWare. U mnie domyślnie jest to C:\Program Files (x86)\VMware\VMware Player\OVFTool. Teraz w tym folderze wciśnij prawy shift i prawym przyciskiem myszy wybierz z menu kontekstowego opcje Otwórz okno polecenia tutaj. Wydaj następujące polecenie w następującym formacie:
ovftool.exe "MASZYNA_ZRODLOWA" "MASZYNA_DOCELOWA"
Jako maszyna źródłowa wklej ścieżkę do pliku vmx w folderze z swoją maszyną wirtualną którą chcesz przerobić na format VirtualBox. Domyślnie wirtualne maszyny są ulokowane w C:\Users\Haker.edu.pl\Documents\Virtual Machines\.
Jako maszyna docelowa wpisz ścieżkę w której utworzona zostanie wirtualka dostosowana do programu VirtualBox. Przykładowo może być to D:\maszyna.ova. Całe polecenie może wyglądać następująco:
ovftool.exe "C:\Users\Haker.edu.pl\Documents\Virtual Machines\Windows 7\win7.vmx" "D:\maszyna.ova"
UWAGA! Jeśli wystąpi błąd dotyczący pliku .ISO należy w programie VMWare w danej maszynie najpierw odmontować ten obraz płyty.
Przerabianie może chwile potrwać. O postępie jesteś informowany w konsoli.
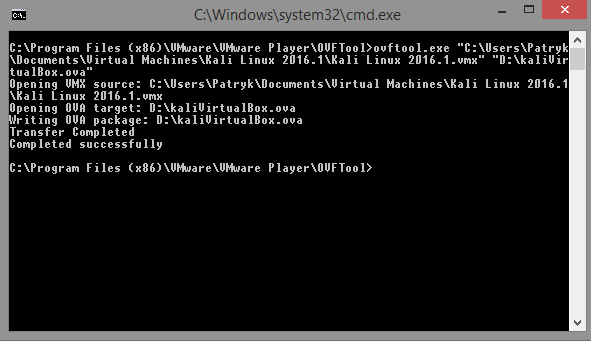
Po zakończeniu wystarczy że wybierzez w Programie VirtualBox opcje z górnego menu File -> Import Appliance… i wskażesz nowo utworzony plik z programu ovftool.
Nowe problemy w VirtualBox
Napotkałem kilka problemów przy pracy w przekonwertowanej maszynie w VirtualBox. Polecam upewnić się w ustawieniach tej nowej maszyny suwaczki typu base memory (RAM) i video memory w poszczególnych zakładkach są ustawione w rekomendowanym zielonym polu. Również sprawdź czy karta sieciowa jest odpowiednio ustawiona.
Warto z naciskiem na systemy z rodziny Microsoft Windows również w zakładce Storage dodać nowy napęd CD/DVD a następnie już w samej wirtualnej maszynie wybrać z górnego menu Devices -> Insert Guest Additions CD image…. i zainstalować ten pakiet dodatków VirtualBox. Umożliwia on między innymi automatyczną zmianę rozdzielczości systemu po zmianie wielkości okna lub kopiowanie pomiędzy systemami operacyjnymi.
Ostatni problem to niedziałająca myszka i klawiatura bezprzewodowa. Wystarczy w górnym menu wybrać Devices -> USB i zaznaczyć odpowiednie urządzenia.
Przerobienie VirtualBox to VMware Workstation Player
Całą operacje można odwrócić za pomocą tego samego narzędzia. Najpierw w programie Oracle VM VirtualBox wybierz opcje File -> Export Appliance… tam wybierz maszynę którą chcesz wyeksportować do formatu .ova i zapamiętaj ścieżkę eksportu. Po wyeksportowaniu wystarczy, że argumenty programu ovftool.exe zamienisz miejscami. Przykładowo może to wyglądać tak:
ovftool.exe "D:\kalilinux.ova" "D:\kaliVMware.vmx"
Teraz pozostaje tylko zaimportować nowo utworzoną maszynę .vmx w programie VMWare. Wybierz tam Player -> File -> Open... i wskaż plik kaliVMware.vmx lub dowolny inny w tym formacie.
Czas to pieniądz
Na pewno cała operacja zajmuje dużo mniej czasu niż instalowanie od nowa z obrazu ISO systemu operacyjnego a następnie go konfigurowanie i instalowanie dodatkowych aplikacji. Polecam Tobie zawszę przed pracą spakowanie sobie już skonfigurowaną i wyłączoną wirtualną maszynę do archiwum zip/rar. Umożliwi Ci to w razie awarii podczas zabaw odtworzenie jej do stanu początkowego. Warto również instalować zawsze pakiet dodatków VirtualBox Guest Additions lub analogicznie Vmware Tools, które przystosowują maszynkę do lepszej pracy. Jeżeli czytasz ten wpis to być może zainteresuje Cię jeszcze:
To na dzisiaj wszystko! Pozdrawiam :-).
Kiedy będzie poradnik jak podsłuchiwać pakiety szyfrowane https ?
A kiedy będziemy mieli czas czyli pewnie nie prędko… 🙂 Wspominaliśmy w wielu wpisach o SSLStrip który jest już w drugiej wersji i niech to będzie podpowiedź.
Czytałem o tym sslstrip i testowałem ale wciąż pokazywały mi się tylko odwiedzane strony http a nie https
Ciężko wróżyć z fusów. Dużo poradników jest na YouTube. Poszukaj też jednego z w miarę naszych ostatnich wpisów o DNS Spoofingu wykonywanym właśnie za pomocą systemu Kali Linux w VirtualBox.