Pewnie wielu z Was ma zainstalowany system Kali Linux w swoim środowisku wirtualnym VirtualBox lub VMware Player. Nie wiem czy macie takie samo wrażenie jak ja, ale Kali w wersji 2.0 jest dosyć ociężałym systemem ze względu na zastosowane środowisko graficznego Gnome w jednej z najnowszych wersji. Wiadomo sytuacja diametralnie się zmienia jeśli zainstalowalibyśmy fizycznie system na swoim dysku twardym. Mam pewne rozwiązanie dla Was. Pokażemy dzisiaj jak zainstalować jedno z moich ulubionych środowisk graficznych dla systemu Linux o nazwie XFCE. Tak naprawdę cała operacja jest bardzo prosta i znacząco poprawia szybkość działania naszego wirtualnego systemu operacyjnego.
Instalacja XFCE w Kali Linux
Środowisko graficzne jest zbiorem aplikacji i ustawień definiujących interfejs użytkownika systemu komputerowego. O ile w systemach z rodziny Microsoft Windows nie możemy zmienić środowiska graficznego (a co najwyżej motyw) to w Linuksach możemy przebierać wśród setek przeróżnych środowisk o różnych wymaganiach sprzętowych. Na pewno każdy znajdzie coś dla siebie.
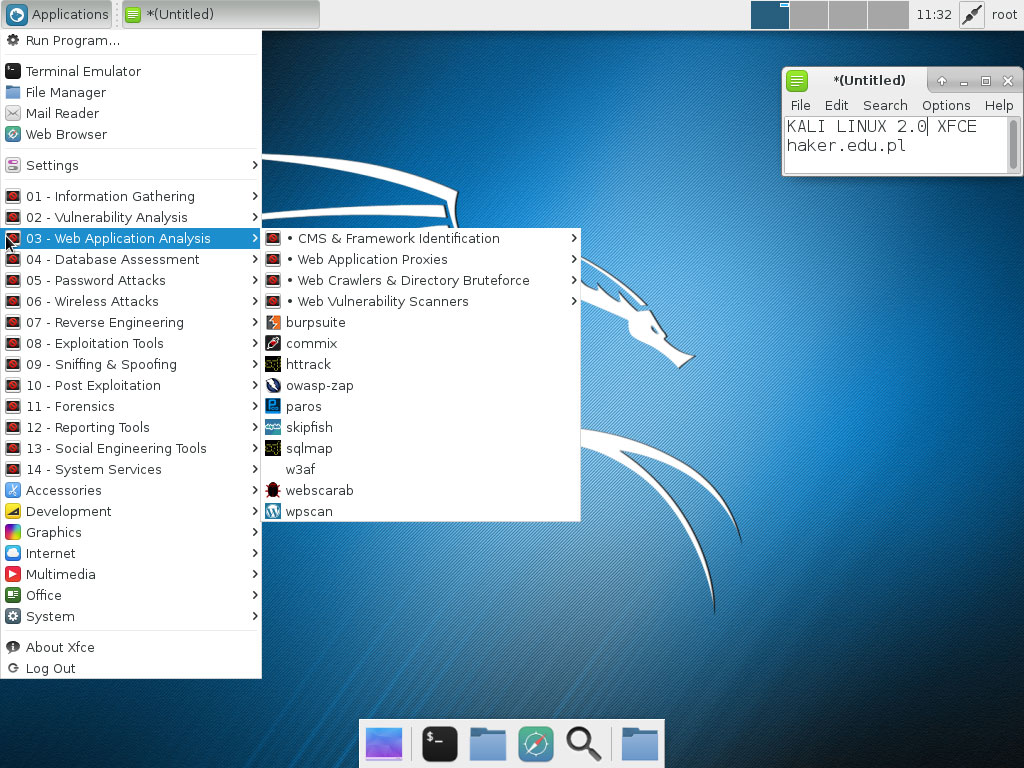
PS: Tak na wstępie i marginesie to pojawiła się uaktualniona wersja systemu oznaczona jako Kali Linux Rolling Edition Released 2016.1.Pierwsze co musimy zrobić to dodać nowe adresy repozytoriów systemowych. Repozytoria są formą zewnętrznych serwerów z aplikacjami i bibliotekami użytkowymi. Najprościej można je porównać do sklepu z programami na nasze smartfony Android Play lub App Store.
UPDATE 03-02-2016: Jak się okazuje nowsze wersje systemu takie jak 2016.1 mają aktualne i pokaźne repozytoria. Zalecam pobrać najnowszą wersje Kali Linuksa i pominąć ten krok dodający te repozytoria. Przejdź od razu do podpunktu Uruchomienie nowego środowiska XFCE.
Możesz to zrobić za pomocą dowolnego edytora tekstowego modyfikując plik /etc/apt/sources.list. Jeśli chcesz szybko to zrobić w konsoli wydaj następujące polecenie:
gedit /etc/apt/sources.list
Następnie dodaj tam następujące wpisy każdy w nowej linijce:
deb http://http.kali.org/ /kali main contrib non-free deb http://http.kali.org/ /wheezy main contrib non-free
Teraz zapisz plik i gotowe. Właśnie dodałeś dwa nowe repozytoria.
Aktualizacja i instalacja dodatkowych pakietów
To nie wszystko. System musi dowiedzieć się, że lista repozytoriów została uaktualniona. Wydaj polecenie w swojej konsoli aktualizujące system operacyjny Kali Linux o zaistniej sytuacji:
sudo apt-get update
Cała procedura może chwilkę potrwać i należy chwilkę poczekać pijąc kawę :-).
Uruchomienie nowego środowiska XFCE
Przejdźmy teraz do właściwej instalacji pakietów odpowiedzialnych Xfce Desktop Environment. Ogólnie z poziomu konsoli w systemach bazujących na Debianie (Kali na nim bazuje) instalować programy możemy z poziomu konsoli w następujący sposób:
apt-get install <nazwa_programu>
Przykładowo jeśli chciałbyś zainstalować mój ulubiony prosty edytor programistyczny o nazwie Geany wystarczy, że wpiszesz apt-get install geany zatwierdzając całą operacje enterem i gotowe.
System może Cię zapytać czy na pewno chcesz zainstalować następujące pakiety programu podając ich rozmiar i tą operacje należy potwierdzić wpisując Y i zatwierdzając enterem. Dobrze przejdźmy do instalacji środowiska graficznego XFCE:
apt-get install desktop-base xfce4 xfce4-places-plugin xfce4-goodies kali-root-login kali-defaults
Jak pewnie zauważyłeś za pomocą tego polecenia można instalować kilka naraz programów lub innego typu pakietów oddzielając je spacjami.
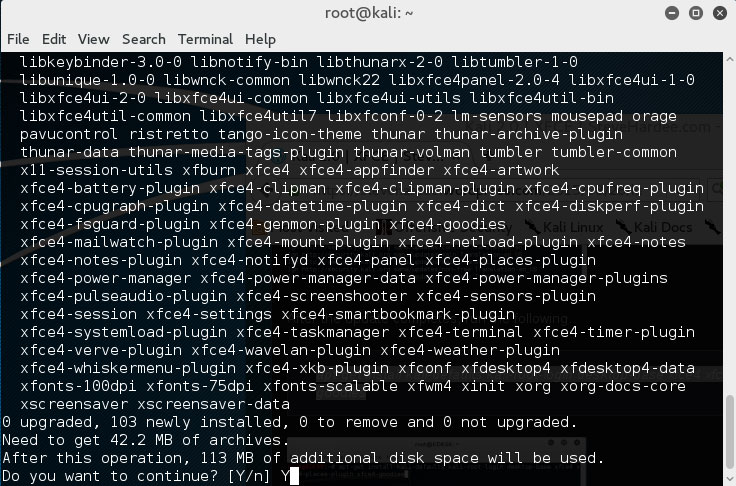
My zainstalowaliśmy wymagane pakiety do działania środowiska XFCE w wersji 4. Tak naprawdę apt-get pozwala na dużo więcej operacji związanych z pracą z pakietami. Jeśli jesteś ciekawski zajrzyj do podręcznika systemowego tej aplikacji wpisując man apt-get.
Testujemy XFCE 4 w systemie Kali Linux 2.0
Jeśli instalacja dobiegnie końca wyloguj się z systemu. Możesz to zrobić klikając w prawym górnym rogu systemu klikając na ikonę zasilania a następnie na nazwę swojego użytkownika (root). Wybierz tam opcje Log out.
Po chwili powinno się pojawić ekran logowania. Wpisz login root a następnie za pomocą przycisku przypominającego śrubę wybierz Xfce Session. Wpisz swoje hasło (domyślnie toor). Teraz i Ty możesz cieszyć się swoim nowym szybszym środowiskiem graficznym w odświeżonej wersji.
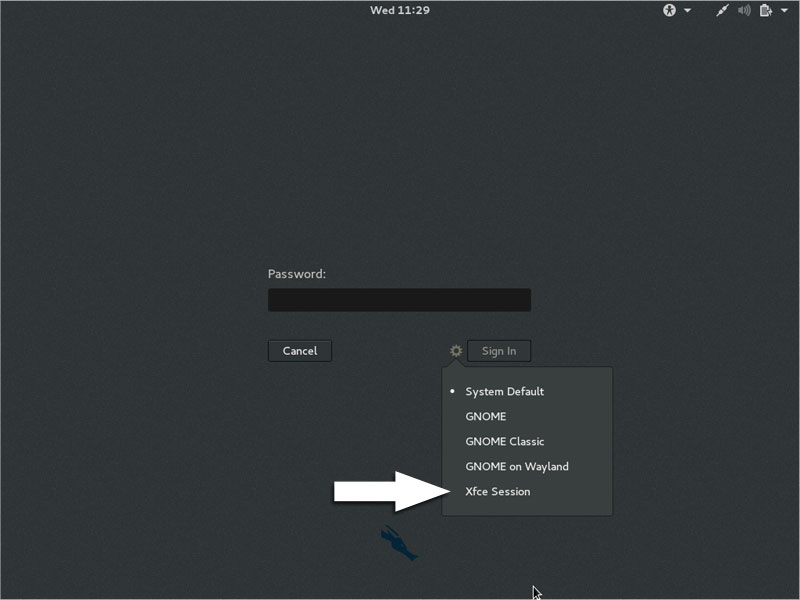
To by było dzisiaj na tyle. Pamiętaj że możesz również w celach optymalizacji działania w ustawieniach VirtualBox zwiększyć zasoby swojego komputera przydzielone wirtualnemu systemowi Kali Linux. Jeśli interesuje Cię Kali Linux na pewno zainteresuje Cię nasz darmowy kurs szkoły hakerów razem z filmami. Zapraszamy również obowiązkowo na naszego fanpage HakerEduPL jeśli chcesz być na bieżąco. A chcesz prawda? Dzisiaj to już na tyle. 😉
I use the latest version of Kali and updating the sources.list file wasn’t necessary.
Moze ktos napisac jak zainstalowac Tor na Kali?
Odsyłam do Googla, podpowiedź to:
apt-get install torMam Kali Linux 2016.1 i nie mogę zainstalować XFCE. Dodałem nowe repozytoria, odświeżyłem i nic. „Nie można odnaleźć pakietu”
Sprawdź w nowszej wersji 2016.2. PS: od tej wersji dodali już gotowy system z XFCE /Mate/LXDE na oficjalnej stronie projektu.